Meskipun Photoshop lebih dikenal sebagai software untuk mengolah dan memanipulasi foto, ia menyajikan pula sejumlah tool (alat) yang memungkinkan penggunanya membuat objek-objek gambar berbentuk garis, lingkaran, atau persegi yang biasa kita temukan pada software pengolah vektor seperti Corel Draw dan Adobe Illustrator.
Pada posting kali ini, saya akan memperlihatkan bagaimana menggambar bentuk-bentuk dasar tersebut dengan Photoshop. Berikut adalah langkah-langkahnya:
Silakan Anda coba gambar bentuk-bentuk lainnya!
Pada posting kali ini, saya akan memperlihatkan bagaimana menggambar bentuk-bentuk dasar tersebut dengan Photoshop. Berikut adalah langkah-langkahnya:
- Buatlah file baru dengan ukuran lebar, misalnya, 600 pixel dan tinggi 400 pixel.
- Setelah file baru tersebut dibuat, tekan U pada papan ketik. Selanjutnya arahkan perhatian ke bagian Option Bar yang muncul setelah Anda menekan U tadi.
 Pada Option Bar di atas, aktifkan pilihan Fill Pixel, kemudian pilih bentuk yang akan Anda buat dengan mengklik ikon-ikon kecil seperti kotak, lingkaran, atau garis.
Pada Option Bar di atas, aktifkan pilihan Fill Pixel, kemudian pilih bentuk yang akan Anda buat dengan mengklik ikon-ikon kecil seperti kotak, lingkaran, atau garis.
- Jika anda bermaksud untuk mengganti warna pada bentuk yang akan dibuat, maka aturlah terlebih dahulu warna yang akan digunakan pada pilihan Foreground Color seperti tampak pada gambar berikut.

- Setelah Anda menentukan bentuk serta warna yang akan dibuat, selanjutnya lakukan klik-kiri di area kanvas kemudian geser mouse (tanpa melepaskannya) ke area lain hingga ukuran yang Anda inginkan tercapai. Pada contoh berikut, saya akan menggambar bentuk balok dengan warna merah.
 Catatan:Semakin jauh jarak antara A dan B, maka gambar yang Anda buat akan semakin besar./
Catatan:Semakin jauh jarak antara A dan B, maka gambar yang Anda buat akan semakin besar./
- Untuk membuat bentuk sama sisi seperti bujur sangkat atau lingkaran, tekan Shift pada saat Anda menggambar bentuk tersebut.
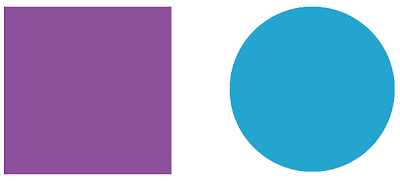
Silakan Anda coba gambar bentuk-bentuk lainnya!